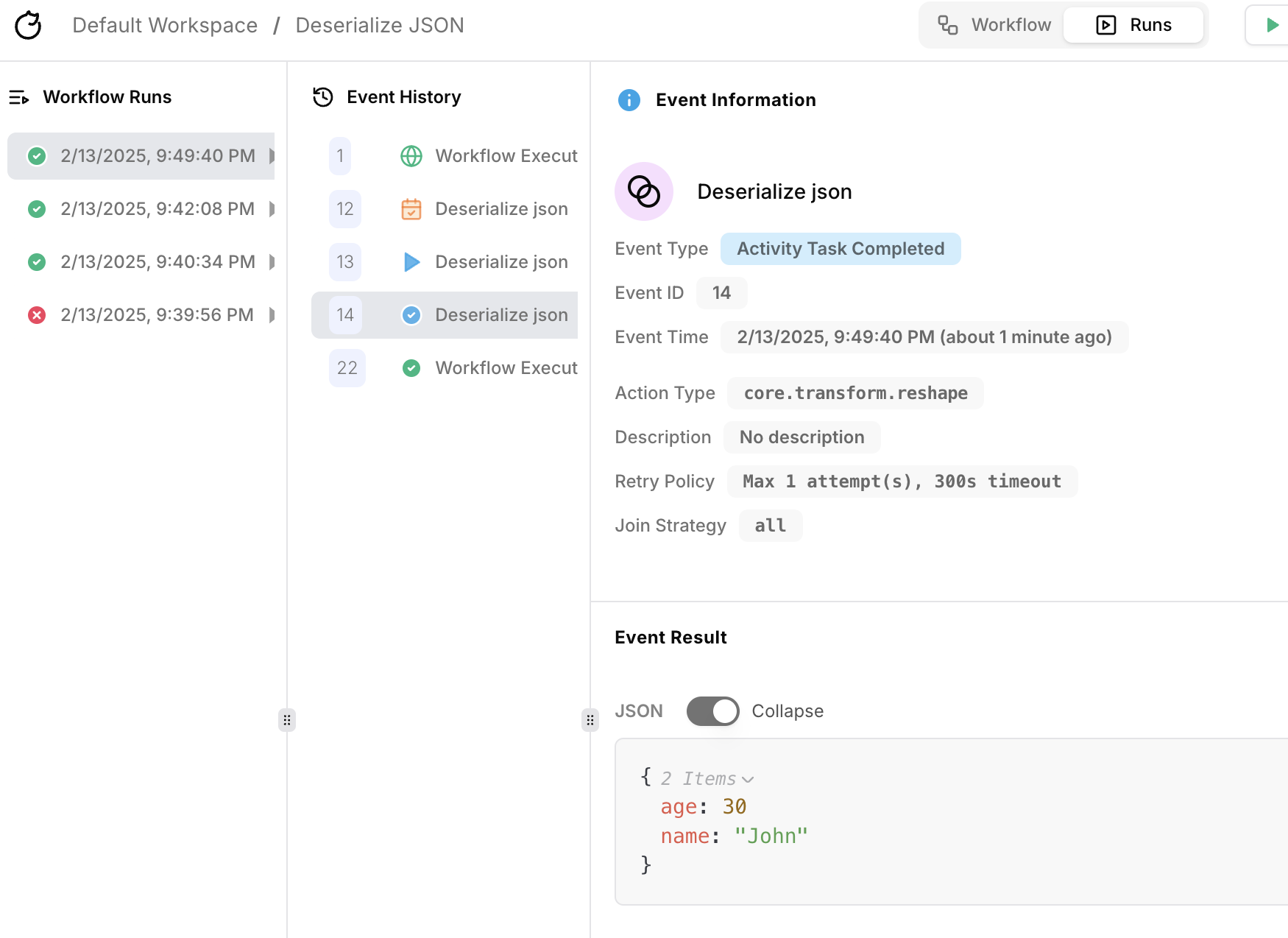This tutorial does not cover how to expose your Tracecat instance to the public internet.
- If you’re running Tracecat locally, you’ll need use a tunneling service like ngrok to receive webhook requests from the public internet.
- If you’re running Tracecat on AWS Fargate, Tracecat is automatically exposed to the public internet via an Application Load Balancer.
What you’ll learn
By the end of this tutorial, you’ll learn how to create two types of workflows:- A webhook workflow that receives a JSON string and decodes it using the
FN.deserialize_jsonfunction. - A scheduled workflow that sends a notification to a Slack channel at a regular interval.
Trigger action
Every Tracecat workflow comes with a singleTrigger action.
This trigger action cannot be deleted.
Click on the Trigger action to activate the webhooks and schedules configuration panel.
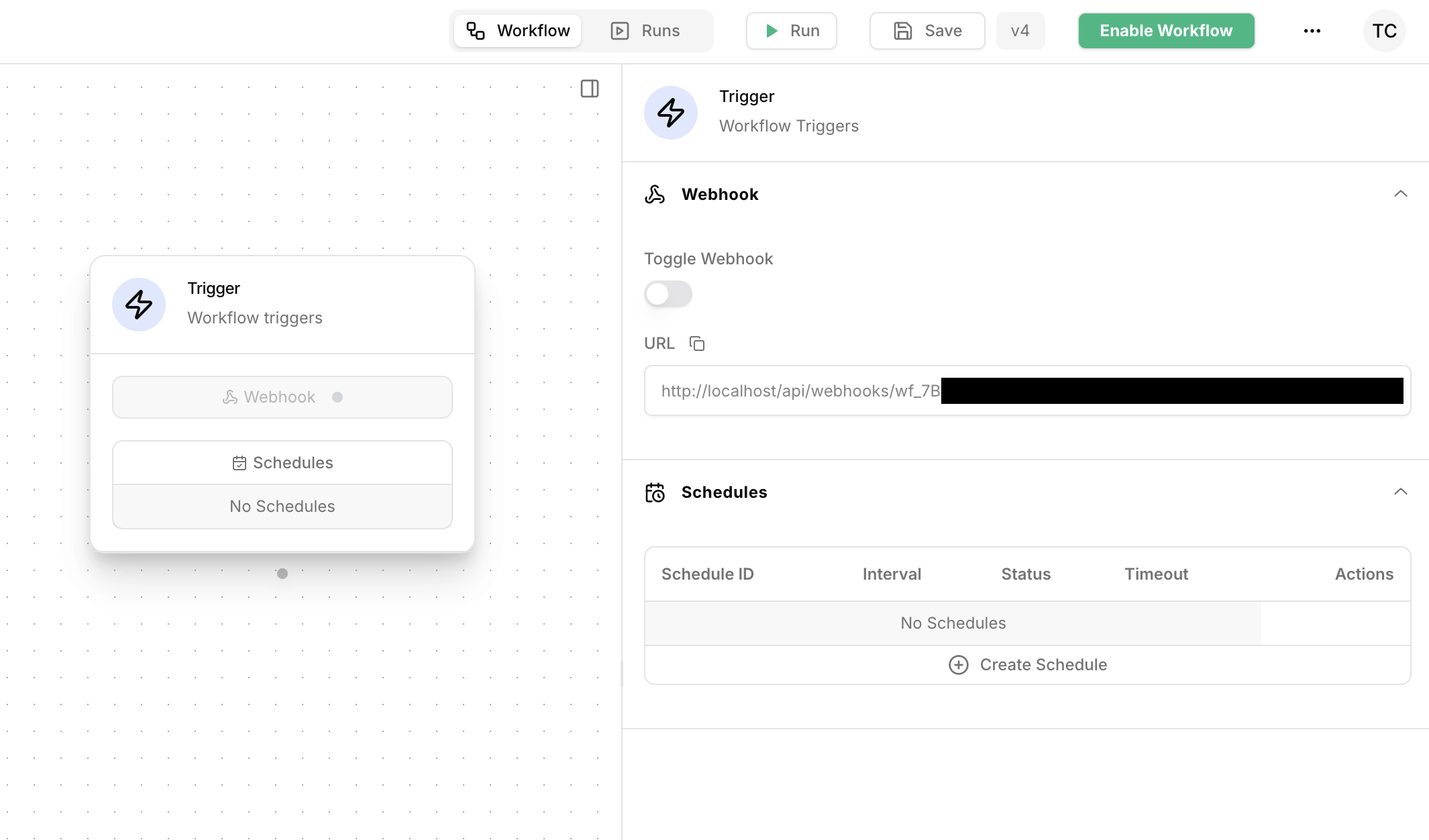
Webhooks
Webhook URLs are secrets and should not be exposed in public.
The webhook URL shown in the UI screenshots are for demonstration only.
Trigger action, then toggle the webhook on.
Events can then be triggered by making a POST request to the webhook URL.
Webhook URLs are formatted as:
Schedules
Schedules are disabled by default. To activate a workflow’s schedule, click on theTrigger action, then toggle the schedule on.
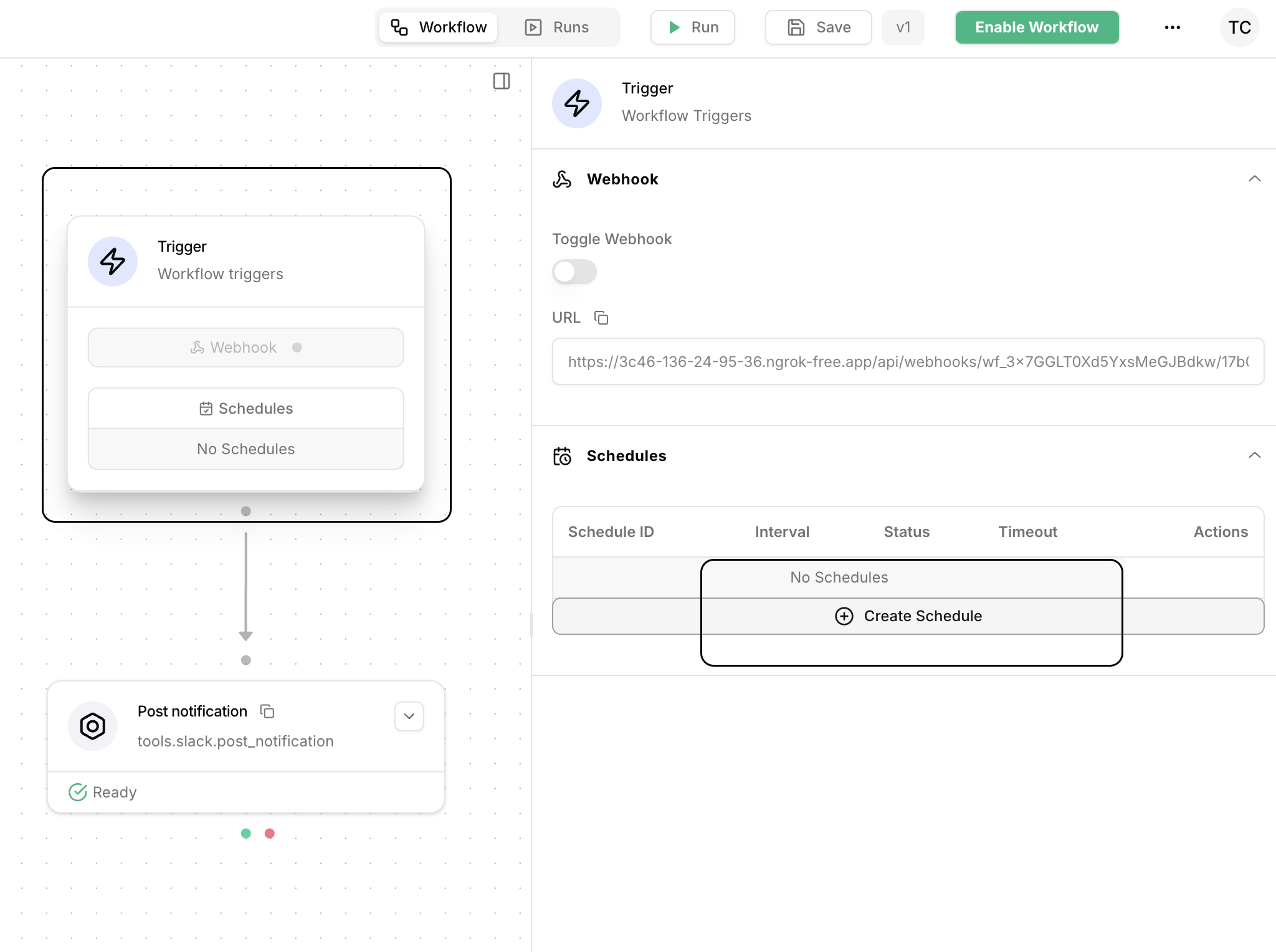
Webhook verification
Some tools (e.g. Slack, Okta) that send webhooks require a specific response after the webhook payload is received. This is used to verify that the webhook was received and processed by Tracecat. To echo the webhook payload back to the server, add the query parameterecho=true to the webhook URL.
execution_id) as the response to the webhook POST request.
To return an empty response with status code 200, set the query parameter empty_echo=true.
Vendor-specific webhooks
Can’t find the vendor you’re looking for?
Open an issue on GitHub and we’ll add support for it.
okta
Pause or delete schedule
You can pause or delete the schedule by selecting the schedule menu in theTrigger settings panel.
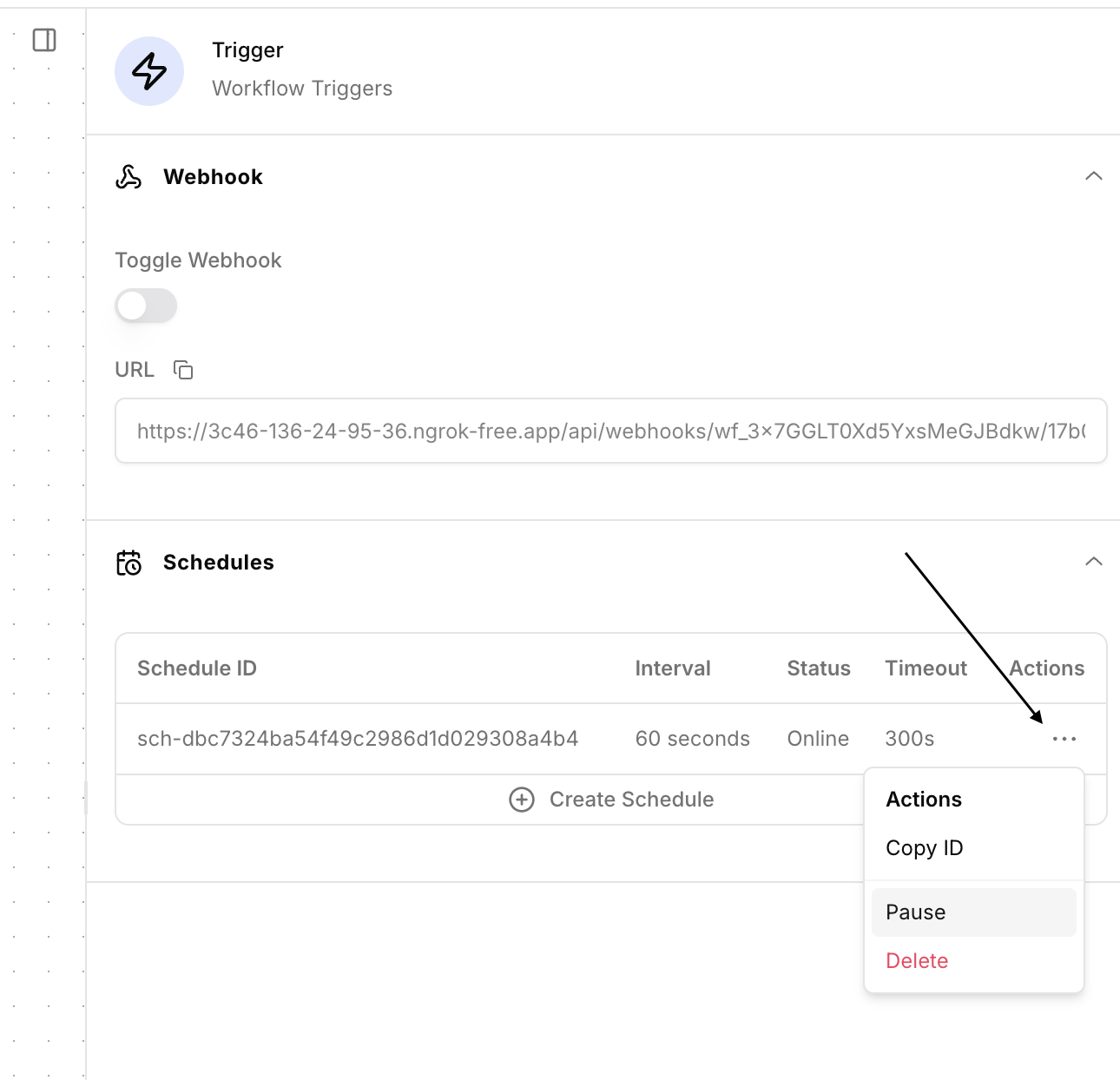
Reference webhook data
Use the${{ TRIGGER }} expression context to reference data passed via webhooks.
A child workflow also receives input data via ${{ TRIGGER }} context.
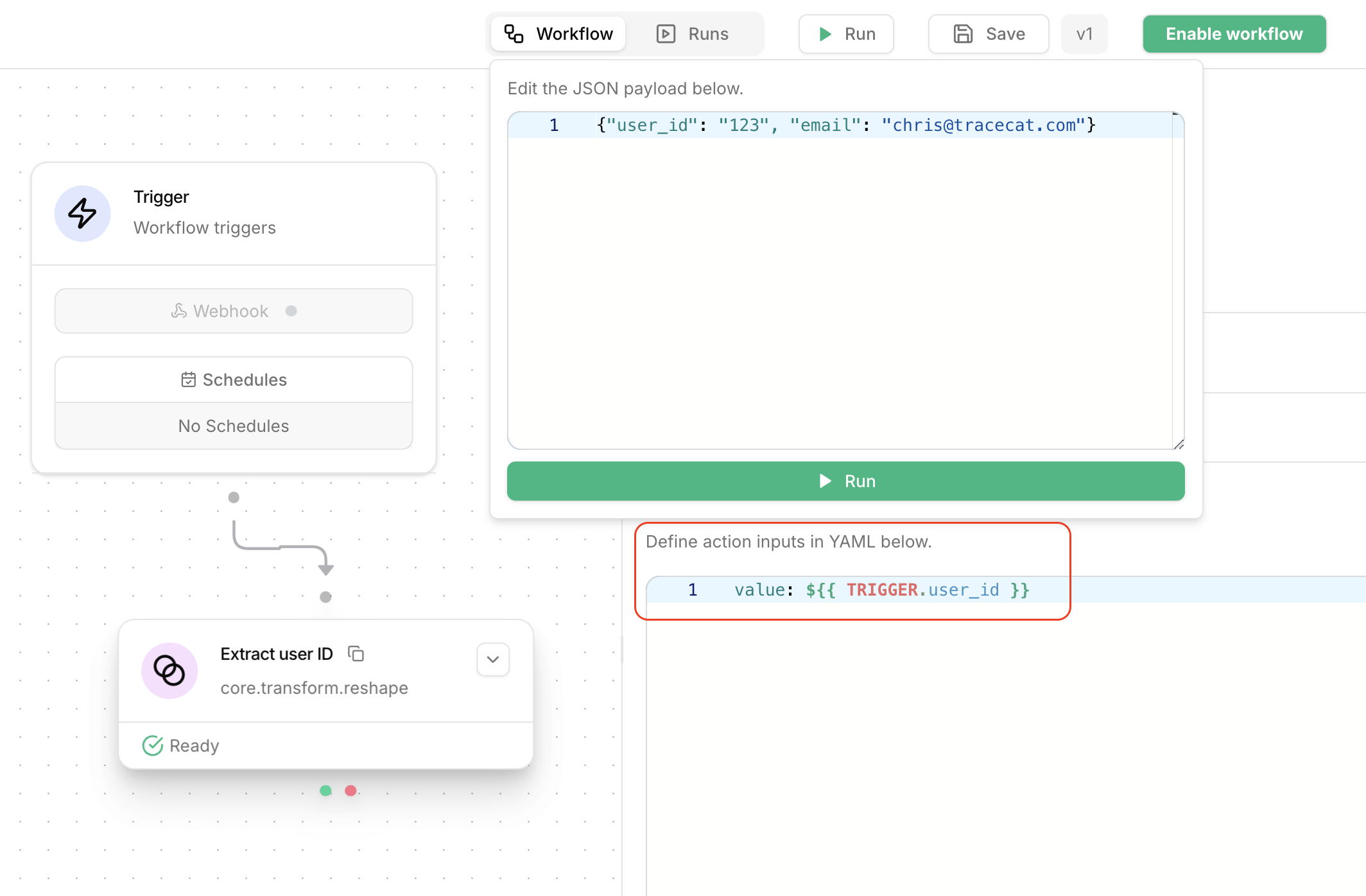 Learn more in the child workflows and expressions docs.
Learn more in the child workflows and expressions docs.
Webhook content types
Traceat’s webhook parser supports the followingContent-Type headers:
application/jsonapplication/x-ndjsonapplication/www-form-urlencoded
The webhook sender must set the
Content-Type header to the appropriate value.
If no Content-Type header is set, Tracecat defaults to application/json.Example: Elastic Security
To ingest alerts from Elastic Security, you’ll need to configure their webhook connector in Kibana to send NDJSON with the expected content type (application/x-ndjson).
Step-by-step guide
Step-by-step guide
1
Configure Elastic webhook rule action body
Configure the body of the webhook connector to return the alerts in NDJSON format:
2
Configure content type
The webhook request sent by Elastic Security must have the following header:
3
Receive webhook in Tracecat
Tracecat looks at the 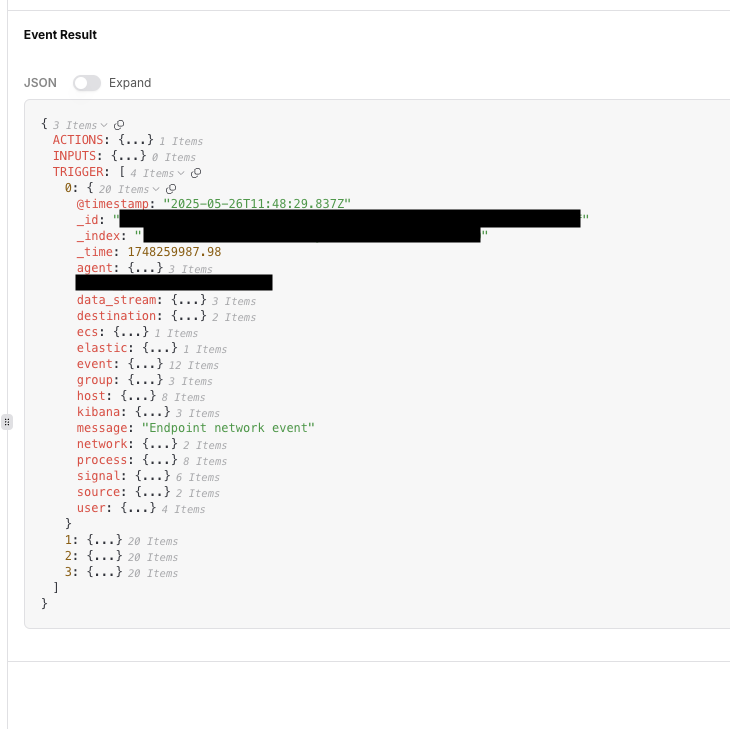
Content-Type header to determine how to parse the webhook payload.
In this case, we’re using application/x-ndjson, so Tracecat will parse the webhook payload as NDJSON.The ${{ TRIGGER }} expression context will return a list of deserialized JSON objects.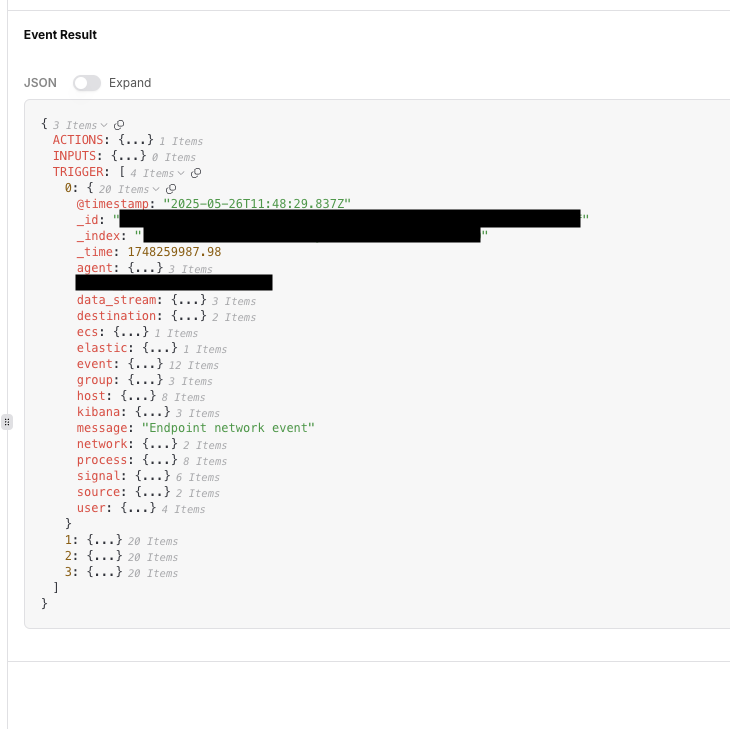
Parse webhook payload
1
Deserialize JSON action
Add the 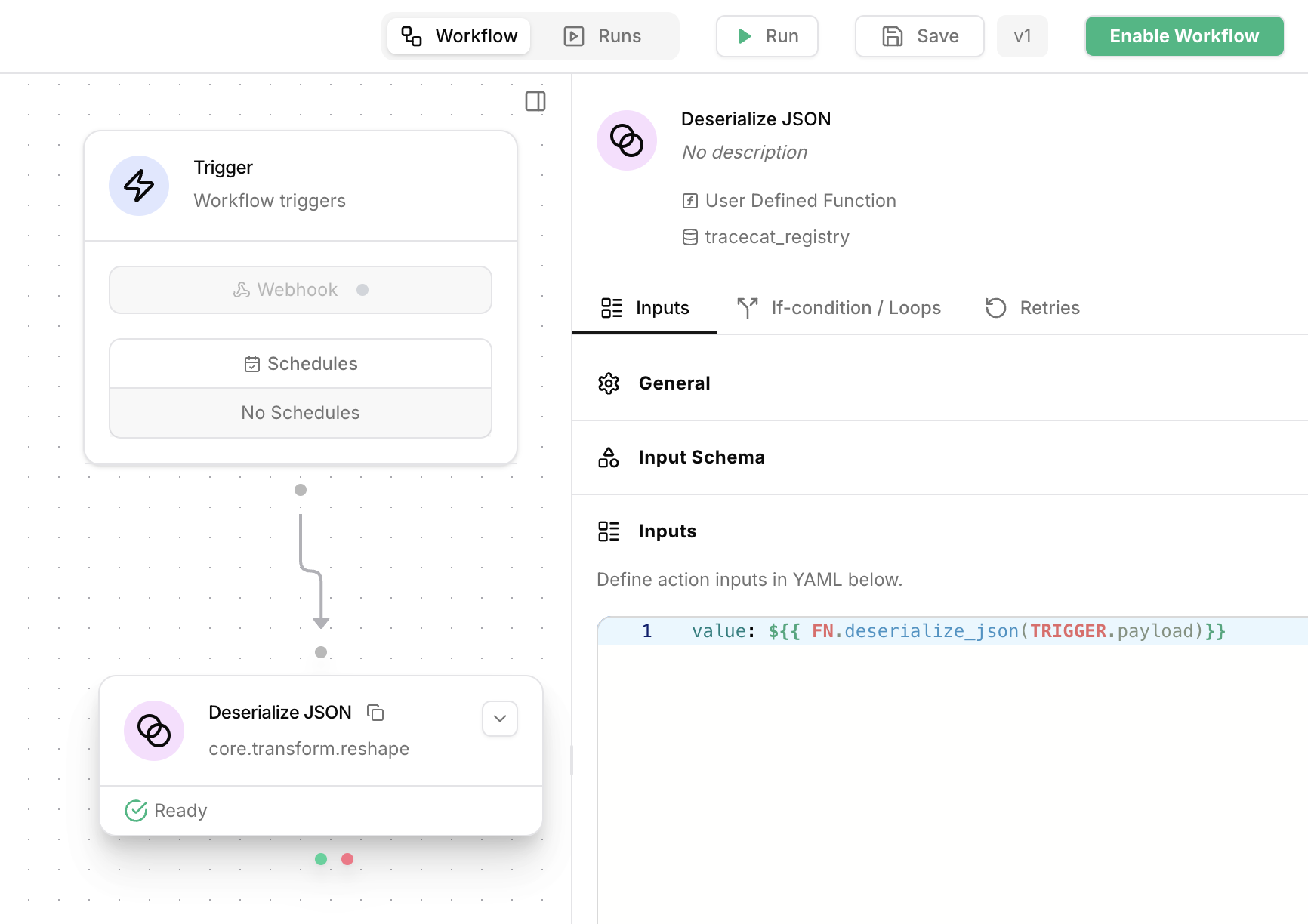
core.transform.reshape action to the workflow.
Use the FN.deserialize_json function to decode an incoming JSON string via webhook.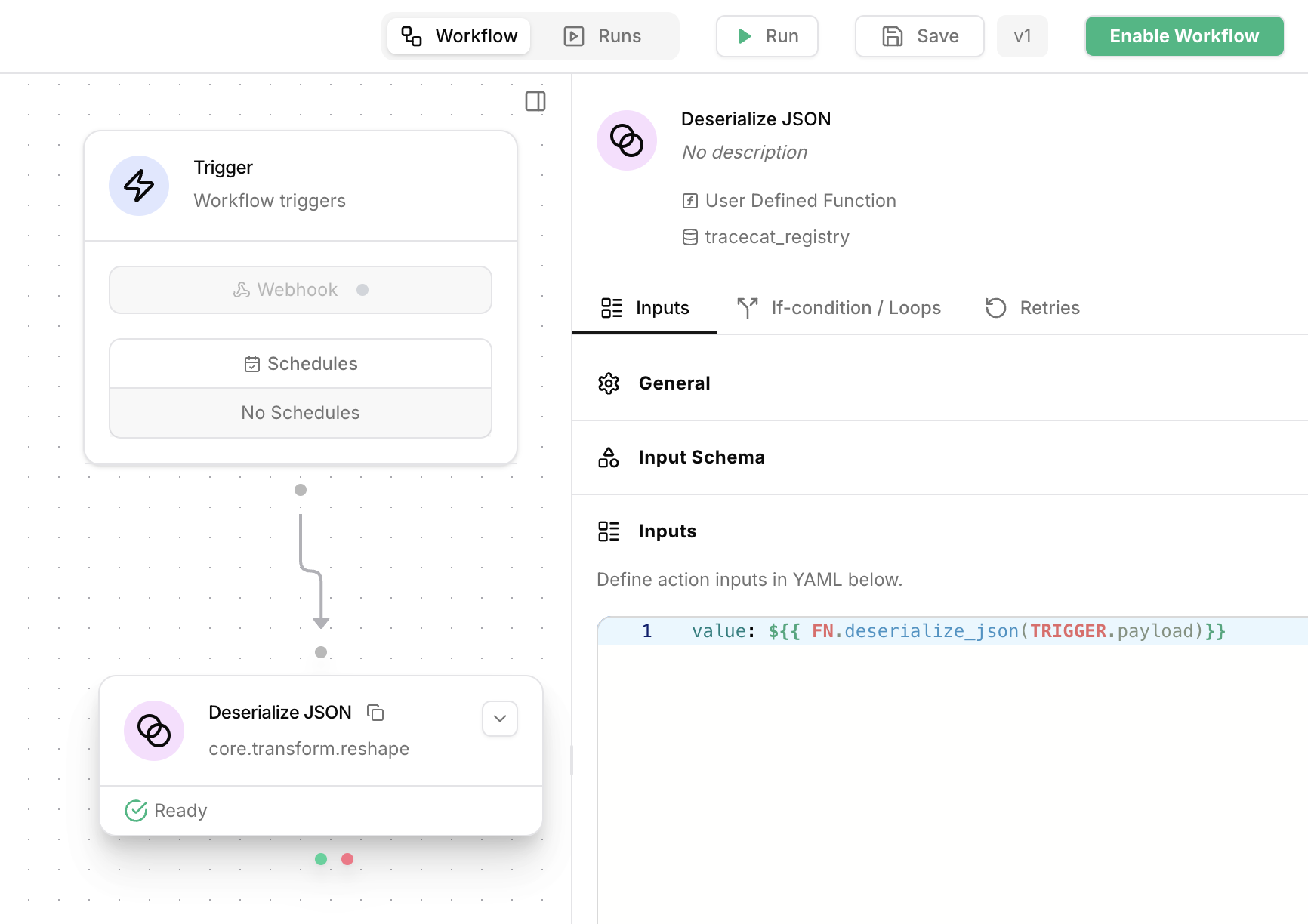
2
Save workflow
Save the workflow.
3
Toggle webhook
Click on the 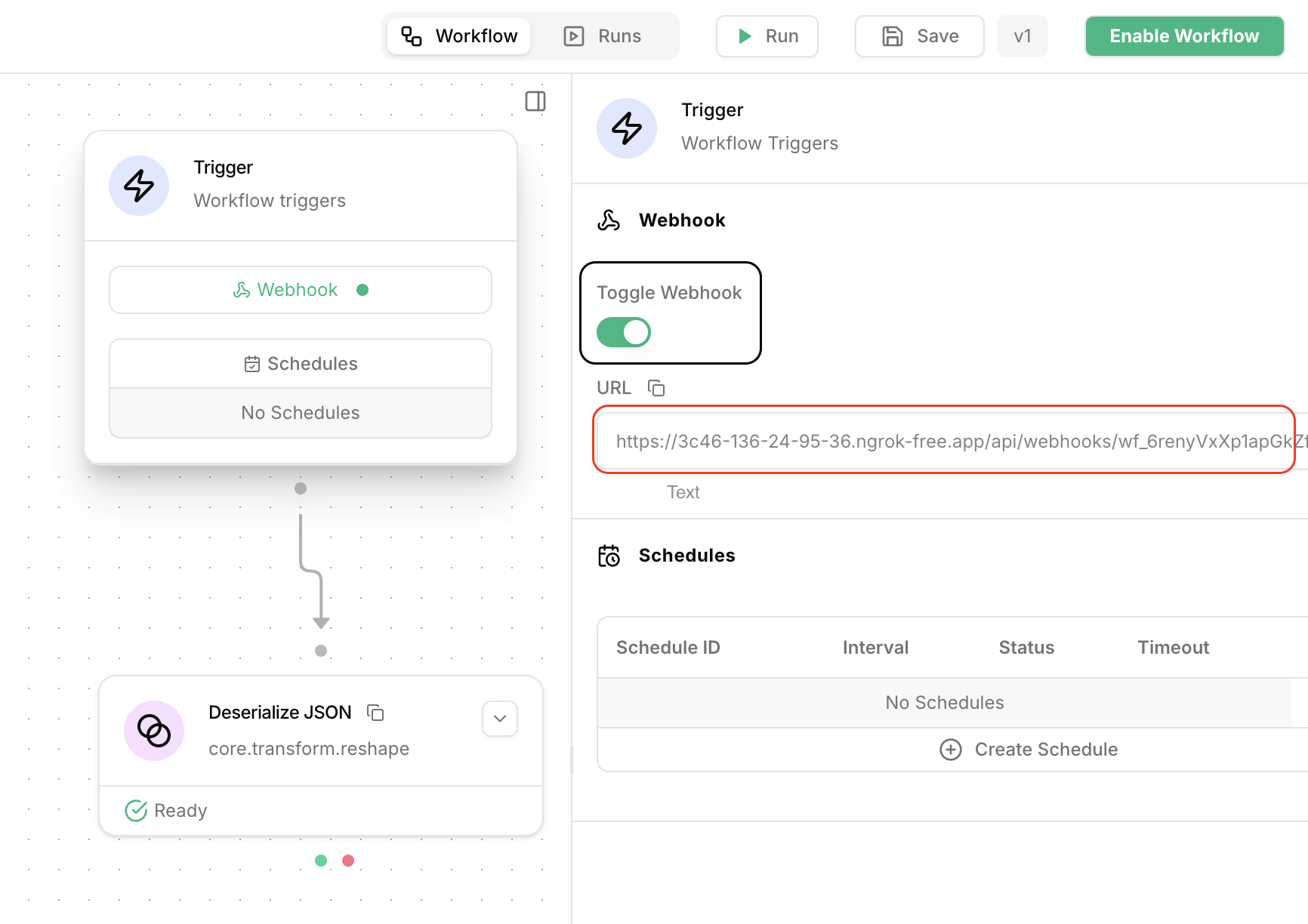
Trigger action.
Enable the webhook by clicking on the toggle switch.
The workflow will now receive webhook events.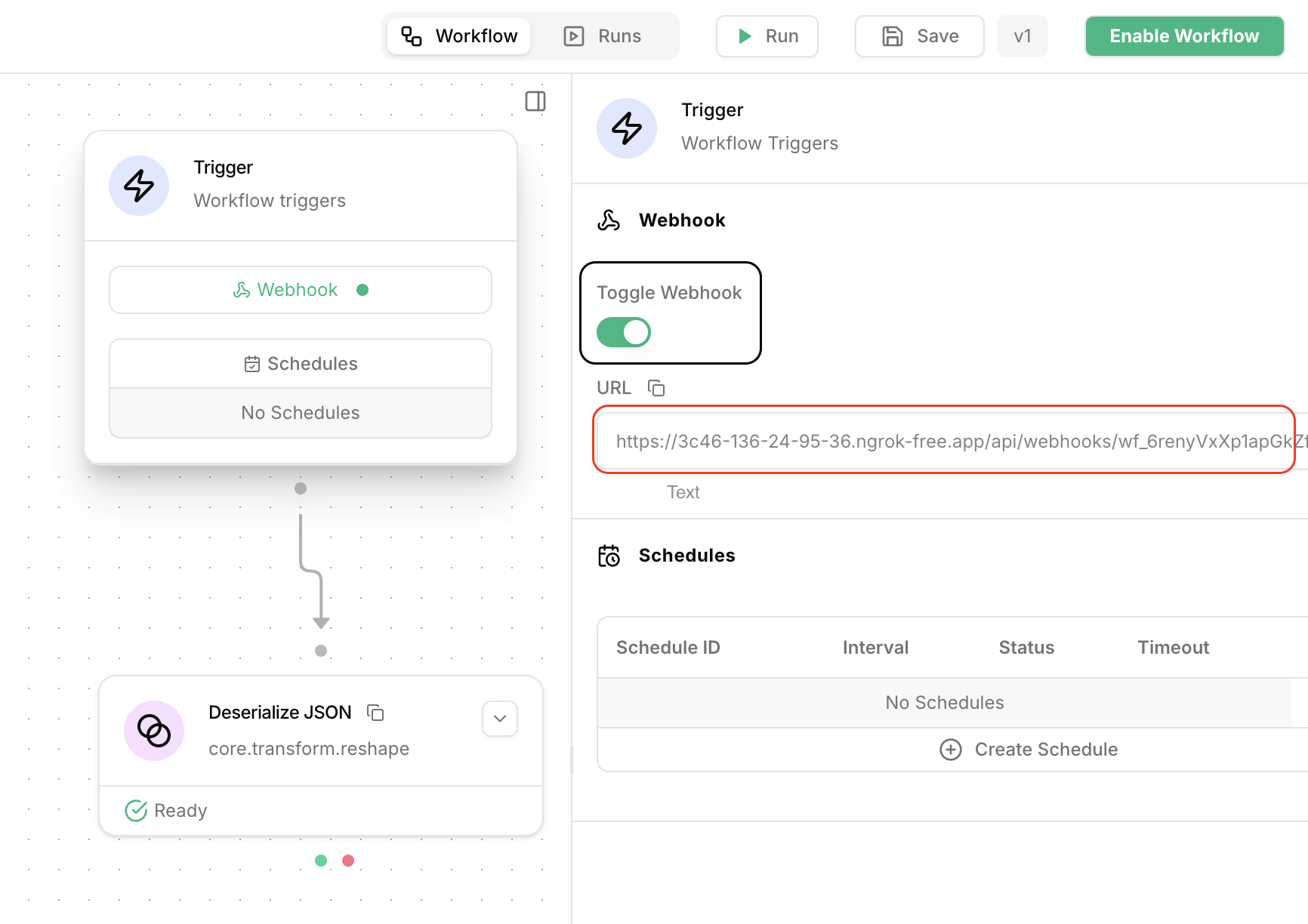
4
POST webhook request
Copy the webhook URL to your clipboard, then make a
POST request to the webhook URL.
For example, using curl:5
View workflow runs
Go to the 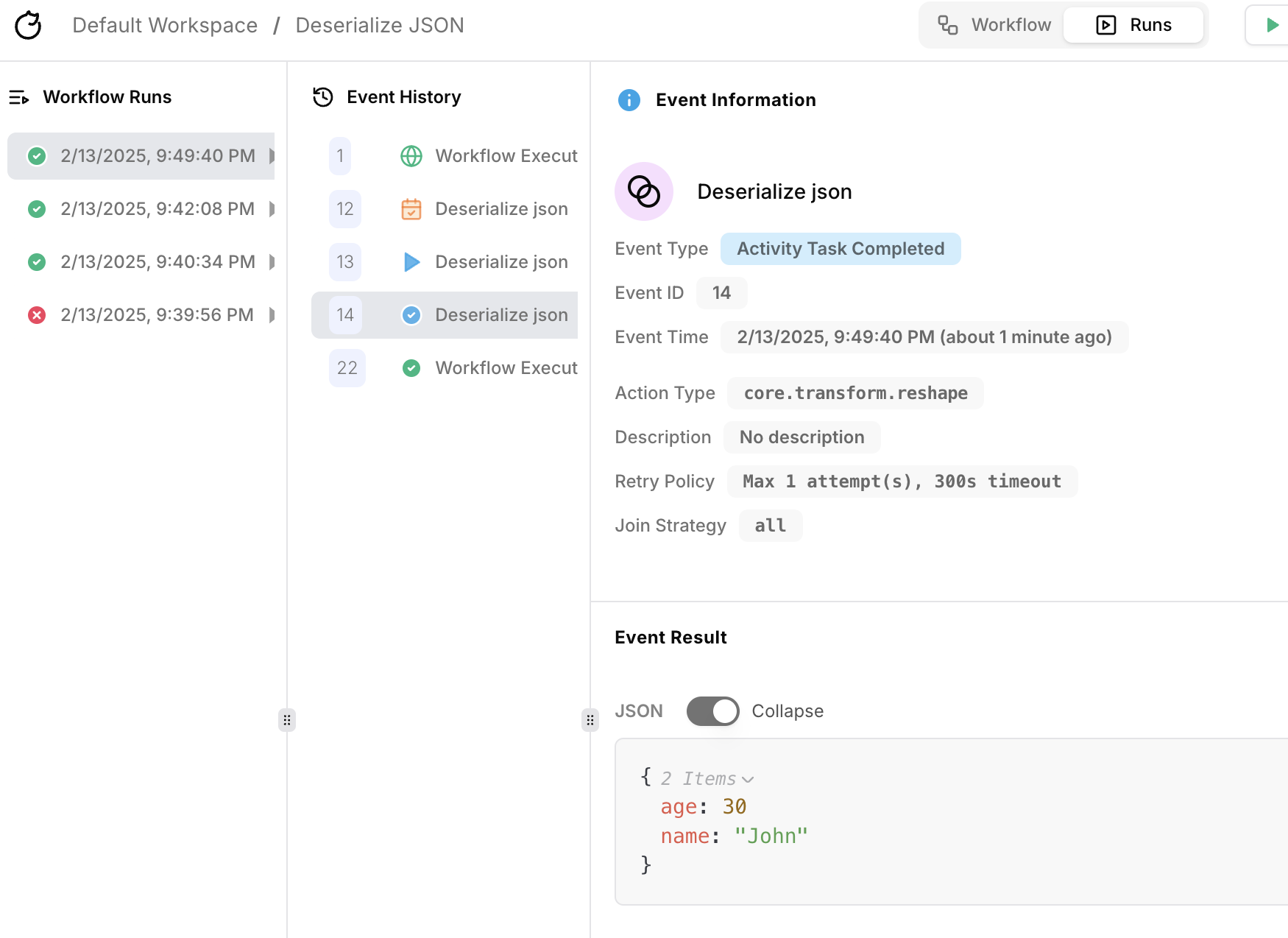
Runs view and check that the workflow has run successfully.
The workflow should have received the webhook payload and deserialized it into a JSON object.